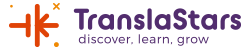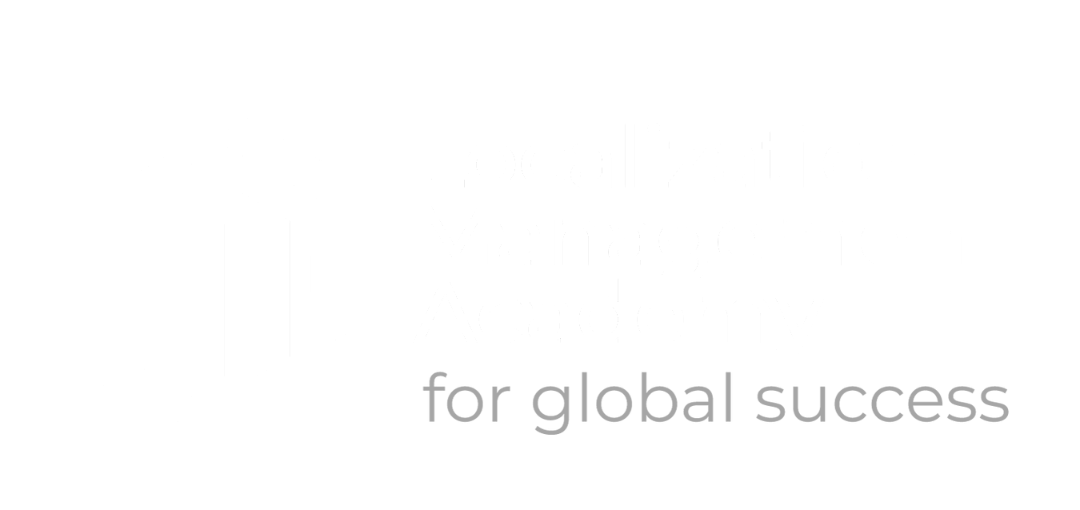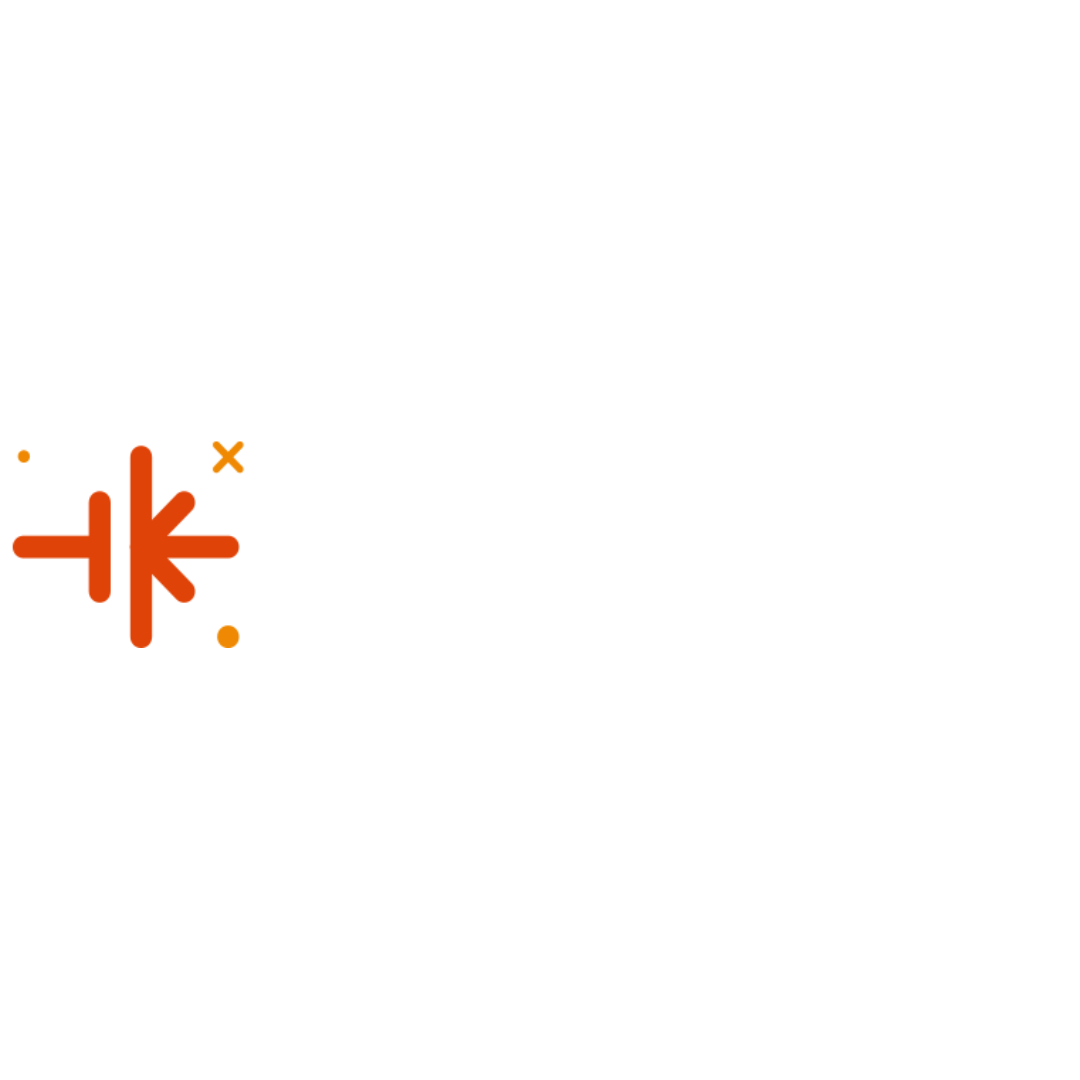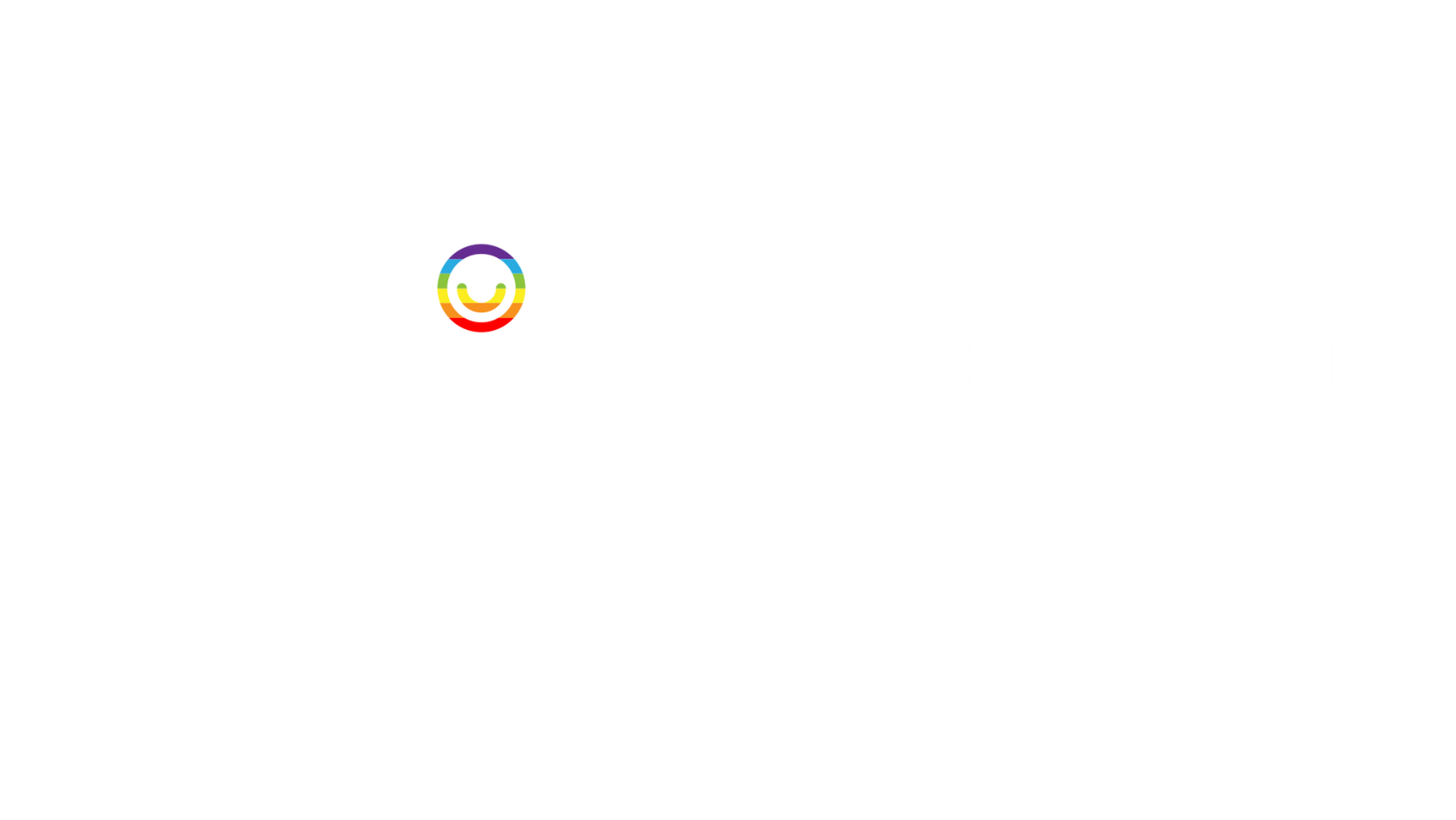Cada vez más agencias solicitan que sus colaboradores trabajen con herramientas de traducción asistida.
En mi experiencia como formador y experto en herramientas de traducción, es común la percepción de que las herramientas TAO son un medio que da acceso a ciertos sectores, proyectos o encargos: «tengo que saber utilizar memoQ porque la agencia X me va a mandar los proyectos a través de su servidor de memoQ».
En mi experiencia como formador y experto en herramientas de traducción, es común la percepción de que las herramientas TAO son un medio que da acceso a ciertos sectores, proyectos o encargos: «tengo que saber utilizar memoQ porque la agencia X me va a mandar los proyectos a través de su servidor de memoQ».
Por ese motivo, tras comprender las funciones básicas del programa, muchos traductores sienten que no es necesario dedicar más tiempo a profundizar en las opciones disponibles.
Es cierto que utilizar estos programas permite acceder a ciertos proyectos, pero creo que es importante recordar que, entre otras funciones, su objetivo primario es el de mejorar y optimizar el flujo de trabajo.
Hay un consejo que considero muy útil para aquellos que se están iniciando en el campo de la traducción o incluso aquellos que no han tenido la oportunidad de pararse a aprender más sobre memoQ: el tiempo que invertimos en conocer nuestras herramientas de trabajo es tiempo que ahorraremos posteriormente.
Hay un consejo que considero muy útil para aquellos que se están iniciando en el campo de la traducción o incluso aquellos que no han tenido la oportunidad de pararse a aprender más sobre memoQ: el tiempo que invertimos en conocer nuestras herramientas de trabajo es tiempo que ahorraremos posteriormente.
En este artículo me gustaría compartir algunas funciones que creo que pueden ayudarte en tu proceso de trabajo.
1. Pretraducción
En función del documento o archivo al que tengamos que enfrentarnos, la pretraducción es una valiosa herramienta que puede ayudarnos a optimizar nuestro trabajo en proyectos en los que trabajemos con repeticiones, o si contamos con recursos relevantes.
Puedes encontrarla en la pestaña de Preparación, en la cinta de herramientas de trabajo.
La pretraducción utiliza los recursos disponibles: tus memorias de traducción, las musas, la traducción de máquina si la has configurado… e introduce las coincidencias directamente en el segmento de destino.
Puedes utilizar las opciones para decidir a partir de qué porcentaje de coincidencia quieres aprovechar. Quizás los porcentajes bajos son irrelevantes y prefieres no introducirlos para evitar perder el tiempo borrándolos después.
Utilizar la opción coincidencia exacta de memoria con contexto asegurará que solo aquellas coincidencias con un 101 % se añaden.
Utilizar la opción coincidencia exacta de memoria con contexto asegurará que solo aquellas coincidencias con un 101 % se añaden.
También puedes configurar si quieres que estos segmentos se confirmen automáticamente. Esto puede resultar muy útil si tienes un proyecto en el que te envían regularmente documentos con fragmentos de texto que se repiten, ahorrándote tener que ir introduciendo una a una las coincidencias y confirmarlas después.
¡Ojito!
Ten cuidado al utilizar esta función si tienes textos que pueden requerir varias traducciones para un mismo segmento de origen, ¡no querrás introducir una traducción que no corresponde y saltártela sin darte cuenta!
Una buena forma de evitarlo es marcar la casilla "Sólo coincidencias sin ambigüedades de la memoria".
2. Configuración de traducción
Esto puede parecer muy evidente, pero en la pestaña de Traducción de la cinta de herramientas, disponemos de varias opciones que se aplican a la vista de traducción.
En Autocorrección podemos encontrar algunas opciones básicas como por ejemplo si queremos que memoQ comience automáticamente los segmentos por mayúscula, o si queremos que sustituya las comillas inglesas por comillas angulares (¡sí, por favor!).
Pero a mí me parecen más interesantes los ajustes de Autopropagación. Esta función es la que hace que, cuando tenemos dos segmentos repetidos en dos puntos del documento, confirmar uno propague el segundo. Ahorrar el tiempo de introducir las coincidencias y asegurarte de que estás siendo coherente a lo largo del documento es de gran utilidad.
Mi recomendación es propagar solo hacia delante. De este modo, los segmentos se van incluyendo automáticamente en caso de repeticiones, pero también te permite ver el segmento propagado cuando llegues a él, con lo cual no pasarás nada por alto nada en caso de que quieras utilizar una traducción distinta.
Sin embargo, es un ajuste que hay que utilizar con cuidado cuando puede haber distintas traducciones para un mismo segmento de origen.
Si eres como yo, y te gusta revisar los textos una vez has terminado tu traducción, puedes caer en el error de volver atrás y cambiar un segmento del principio del texto. ¿Qué ocurrirá entonces? Exacto, memoQ amablemente cambiará todos los segmentos que concuerden en el resto del documento. Para evitarlo, asegúrate de desmarcar la casilla de Sobrescribir segmentos confirmados.
Sin embargo, es un ajuste que hay que utilizar con cuidado cuando puede haber distintas traducciones para un mismo segmento de origen.
Si eres como yo, y te gusta revisar los textos una vez has terminado tu traducción, puedes caer en el error de volver atrás y cambiar un segmento del principio del texto. ¿Qué ocurrirá entonces? Exacto, memoQ amablemente cambiará todos los segmentos que concuerden en el resto del documento. Para evitarlo, asegúrate de desmarcar la casilla de Sobrescribir segmentos confirmados.
3. Consola de recursos
Aunque en este artículo no vamos a ver como optimizar cada uno de los recursos disponibles en memoQ, hay algo que debes saber: ¡todos los recursos son totalmente personalizables!
No se trata solo de las memorias de traducción y las bases terminológicas, sino también las musas, los LiveDocs, la configuración del control de calidad, de las memorias de traducción, los atajos, las listas de elementos no traducibles…
No solo puedes modificarlos, sino que se consideran elementos individuales que puedes personalizar a tu gusto e incluso importar, exportar o compartir.
Al trabajar con clientes en sus servidores, suelen incluir una serie de recursos para los proyectos, por lo que quizás no tengas que preocuparte por profundizar en cada uno de ellos, ¡pero eso no quiere decir que tú no puedas añadir tus propios recursos!
Puedes crear y añadir grupos de opciones para ajustar tus controles de calidad, crear memorias de traducción adicionales para poder conservar las traducciones en las que trabajas y muchas cosas más.
Aprender la utilidad de estos recursos y adecuarlos a tus traducciones puede serte de gran ayuda a la larga.
4. Atajos de teclado (pasa de tu ratón)
Si te dedicas a la traducción, quizás ya tengas este consejo muy interiorizado, pero depender menos del ratón y aprovechar los atajos a nuestra disposición es una de las mejores formas de ahorrarnos mucho tiempo.
¿Recuerdas los recursos de los que hablaba antes? Pues memoQ te permite crear distintos archivos con configuraciones personales para tus atajos. Lo bueno es que en memoQ puedes crear atajos para ¡absolutamente todo!
¿Recuerdas los recursos de los que hablaba antes? Pues memoQ te permite crear distintos archivos con configuraciones personales para tus atajos. Lo bueno es que en memoQ puedes crear atajos para ¡absolutamente todo!
Desde el botón de Opciones, dirígete a Métodos abreviados de teclado.
memoQ no permite modificar los recursos de las opciones predeterminados, para que siempre puedas volver a los ajustes por defecto. Lo que te permite es clonarlo para crear uno modificando los ajustes que tú desees.
Desde la pantalla de personalización, podrás ver y editar todos los atajos para las funciones de memoQ divididos en categorías.
Por ejemplo, hay un atajo para la función Ignorar todos de este tipo del panel de resolución de errores y advertencias, pero no está asignado por defecto. Como es una función que utilizo mucho, yo he asignado el atajo CTRL+ . + Espacio.
¡Anímate a explorar los atajos de los paneles que más utilices, seguro que encuentras más!
5. Vistas
¡He dejado lo mejor para el final!
Las vistas son mi función favorita en memoQ por varios motivos que explicaré a continuación.
Las vistas son mi función favorita en memoQ por varios motivos que explicaré a continuación.
Si conoces el funcionamiento de los filtros en memoQ, podría decirse que las vistas son lo mismo, pero a nivel de proyecto.
Esencialmente, las vistas permiten crear documentos temporales (vistas) con los segmentos que seleccionemos en función de los criterios que escojamos. Lo interesante de esto es que no estamos limitados a un solo documento, como en los filtros, sino que podemos incluir en una vista los segmentos de uno o varios documentos.
En la práctica, esto es extremadamente práctico. Para ilustrarlo, voy a utilizar un par de escenarios comunes en los proyectos de traducción.
Escenario 1
Una de las limitaciones de memoQ que muchos usuarios se encuentran cuando llevan un tiempo usándolo es que al programa le cuesta gestionar los documentos con demasiadas palabras.
¿100 palabras? Sin problema. ¿2000 palabras? Por supuesto. Pero cuando empieza a superar 4000, 5000 o más, el programa empieza a ralentizarse. A pesar de que las limitaciones son del propio programa, dependen también del equipo que dispongas. Si estás utilizando tu PC gamer potenciado con energía nuclear, verás que puede gestionarlo con mucha mayor facilidad, mientras que tu pobre portátil de cuando ibas a la universidad hace 10 años quizás te pida que te acomodes en tu silla.
Sin embargo, habrá ocasiones en las que tengas que trabajar en estas condiciones. Quizás tu ordenador de trabajo habitual no es una máquina potente, o quizás el cliente te ha asignado un solo documento de 100 000 palabras. En estos casos, verás que cada vez que confirmas un segmento, memoQ puede tardar 1-3 segundos en pasar al siguiente. En un documento muy largo esto es una pérdida de tiempo enorme. Aquí es donde las vistas entran en juego:
Haz clic derecho desde la pestaña de Documentos del proyecto y haz clic en Crear vista. Entonces se abrirá la ventana de criterios para la creación. Si haces clic en Opciones avanzadas, podrás ver la siguiente ventana:
Desde aquí, puedes filtrar los segmentos que quieres añadir a tu vista en función de su estado (puedes elegir no incluir los segmentos bloqueados, por ejemplo), o seleccionar específicamente un número de segmentos (por ejemplo 1-1000). De este modo, creas un documento temporal que te permite trabajar de manera mucho más cómoda sin ralentizar el proceso.
Escenario 2
Puede que te encuentres la situación opuesta. Recientemente, me asignaron un proyecto de videojuegos que estaba compuesto por carpetas llenas de archivos de escenas. Cada escena del juego tenía su propio documento de unas 200-800 palabras, pero estos documentos no estaban ordenados. Aunque tenía el juego para testearlo e ir buscando el contenido, no tenía modo de buscar qué escena era cada una sin ir abriendo y cerrando cada archivo.
Incluyo aquí una captura con los nombres censurados para que te puedas hacer una idea de cómo se vería esto:
Pues bien, en casos como este, las vistas también nos pueden solucionar la vida. Seleccionando los documentos que queremos y siguiendo el mismo proceso del primer escenario, podemos crear un documento temporal que fusione todos, para poder después filtrar y buscar fácilmente en todos a la vez en función de los textos que encontramos en el juego.
Los usos que les deis a las vistas dependerán del tipo de proyecto y vuestras necesidades particulares, pero seguro que se os ocurren más que puedan ayudaros, por ejemplo, pasar el control de calidad a todos los documentos de una vez en lugar de ir uno a uno, lo que además permite ordenarlos, y así ser más efectivo al comprobarlos o resolverlos en grupo.
Conclusión
Con esto, hemos llegado al final del artículo. Muchas gracias por llegar hasta aquí. Espero que estos consejos te resulten útiles en futuros proyectos.
Si quieres profundizar más en estas y otras funciones de memoQ, hacer ejercicios prácticos y plantear tus propias preguntas y dudas, apúntate al curso de Especialista en traducción con memoQ que he creado gracias a la ayuda de los compañeros de Translastars, que lo han organizado todo.
¡Un saludo y que el poder de las herramientas TAO os acompañe! 😉
¿Quieres seguir aprendiendo con los mejores profesionales sobre herramientas de traducción? Entonces, no te pierdas estos cursos:
Si te ha gustado este artículo, échale un vistazo a estos otros que también te pueden interesar: